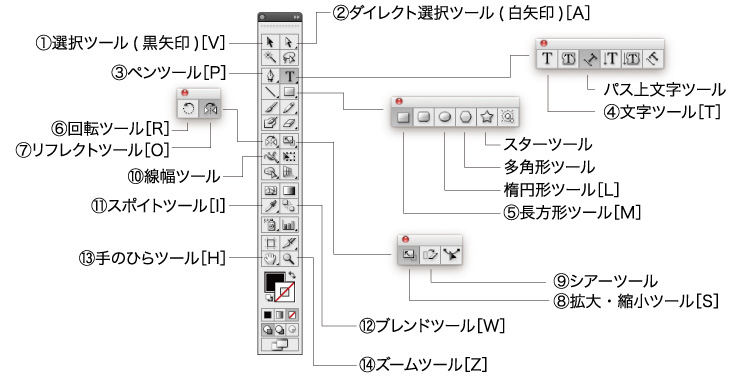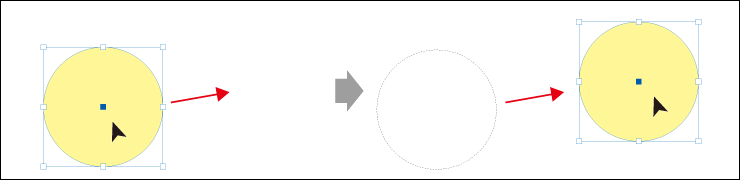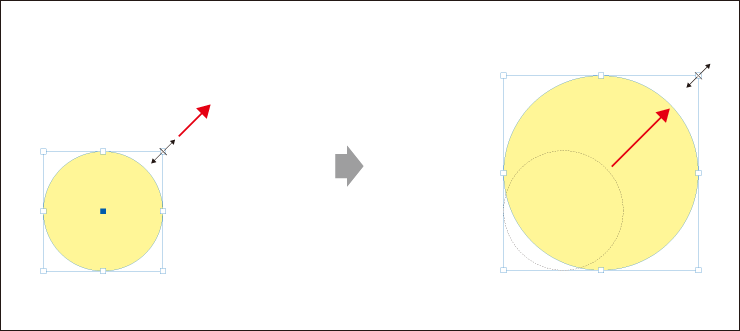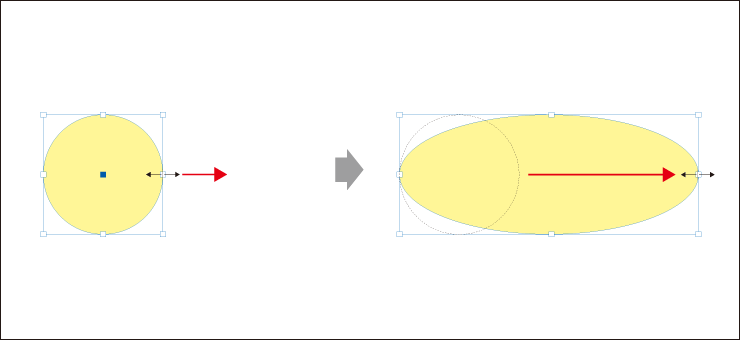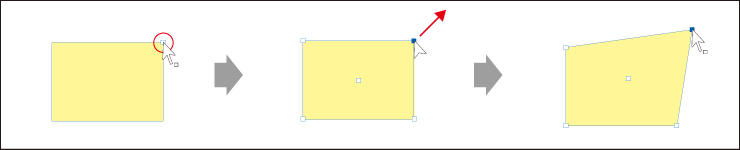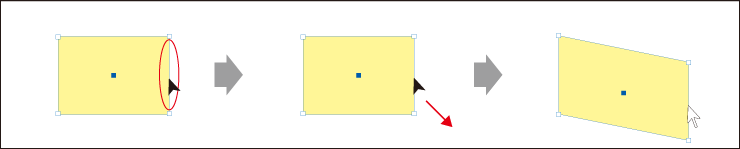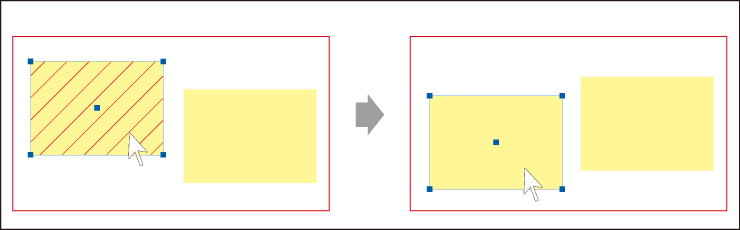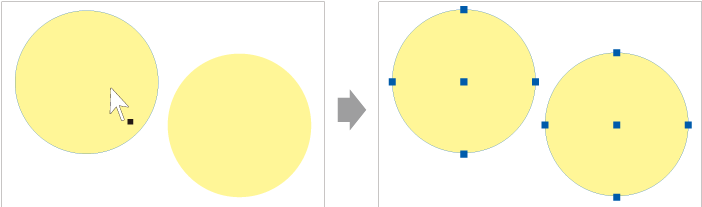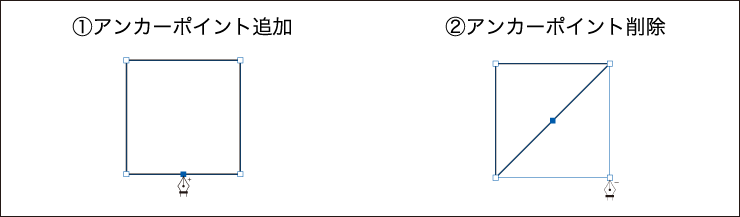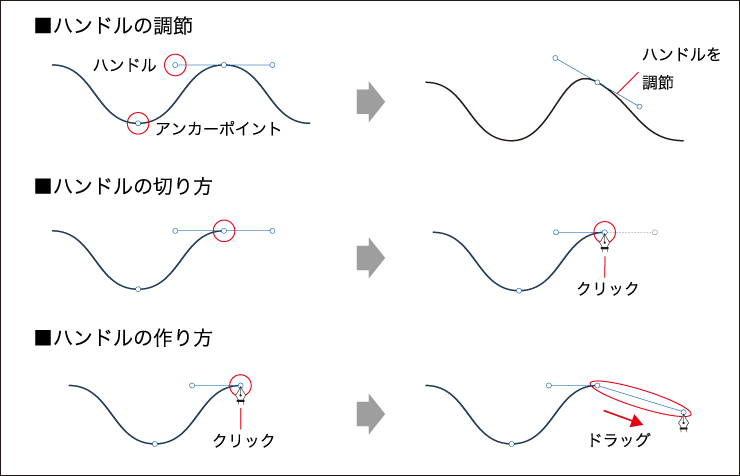ジャンル:DTPソフトの使い方Illustrator
関連キーワード:
Illustrator
1 ツール名称と役割(AI)
最終更新日:
①選択ツール(黒矢印)[V]
クリックや周りをドラッグして、オブジェクトやグループを選択できます。shift+オブジェクト選択で複数選択もできます。選択後、移動・拡大縮小などができます。
 クリックまたは、ドラッグします。 → オブジェクトを選択できます。
クリックまたは、ドラッグします。 → オブジェクトを選択できます。 複数のオブジェクトをドラッグまたは、shiftを押しながら選択します。 → 複数のオブジェクトを選択できます。
複数のオブジェクトをドラッグまたは、shiftを押しながら選択します。 → 複数のオブジェクトを選択できます。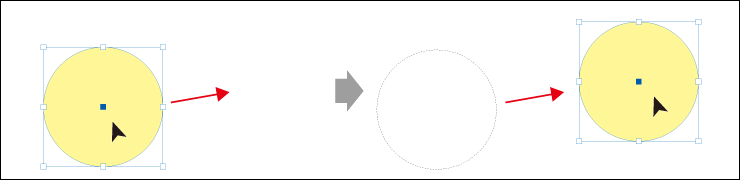 オブジェクトを選択しながらドラッグします。 → オブジェクトを移動できます。
オブジェクトを選択しながらドラッグします。 → オブジェクトを移動できます。shiftを押しながら移動すると水平(垂直)に移動できます。
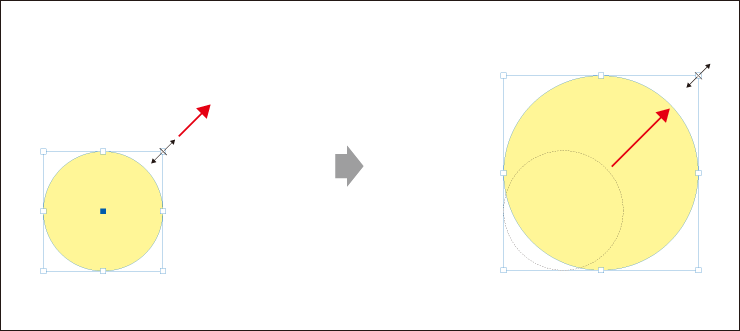 shiftを押しながらアンカーポイントを動かします。 → オブジェクトを等 倍に拡大縮小することができます。
shiftを押しながらアンカーポイントを動かします。 → オブジェクトを等 倍に拡大縮小することができます。option+shiftを押しながらドラッグすることで位置を変えずに、オブジェクトの中心を基準に拡大縮小ができます。
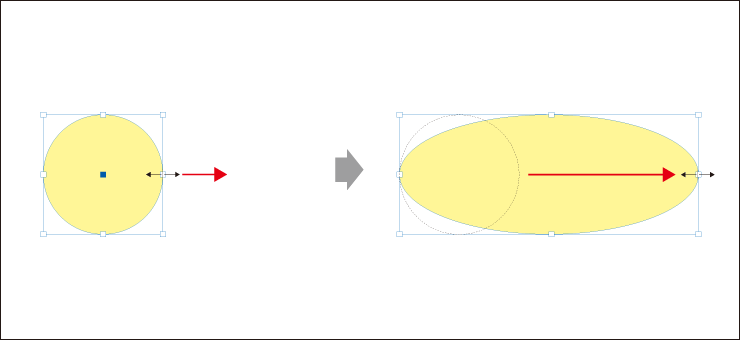 任意のポイントをドラッグします。 → 反対を軸に横に伸びます。
任意のポイントをドラッグします。 → 反対を軸に横に伸びます。②ダイレクト選択ツール(白矢印)[A]
オブジェクトの個々の点(アンカーポイント)・線(パス)・面(オブジェクト)をクリックして選択したり、グループ内のオブジェクトを個別に選択し、編集や移動ができます。
■アンカーポイント(点)の選択
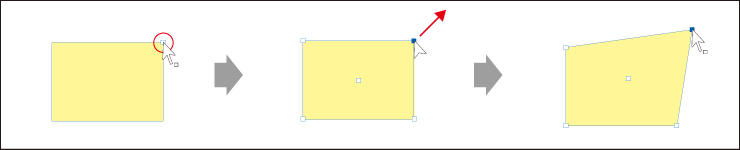 アンカーポイントをクリックして選択します。 → アンカーポイントを選択しながらドラッグします。 → 編集したいアンカーポイントだけ移動させることができます。
アンカーポイントをクリックして選択します。 → アンカーポイントを選択しながらドラッグします。 → 編集したいアンカーポイントだけ移動させることができます。■パス(線)の選択
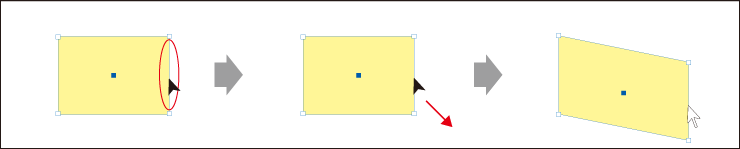 パスをクリックして選択します。 → パスを選択しながらドラッグします。 → 選択したパスだけ移動させることができます。
パスをクリックして選択します。 → パスを選択しながらドラッグします。 → 選択したパスだけ移動させることができます。■オブジェクト(面)の選択
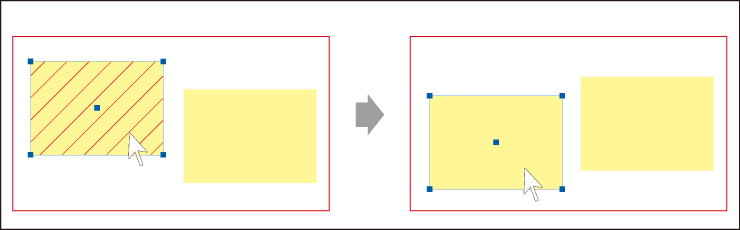 グループ化されているオブジェクトをクリックして選択します。 → 編集モードに入らずに、個別に移動することができます。
グループ化されているオブジェクトをクリックして選択します。 → 編集モードに入らずに、個別に移動することができます。
shift+オブジェクト選択で、複数のオブジェクトを選択できます。
③ペンツール[P]
直線や曲線を描いてパスやオブジェクトを作成できます。
 アンカーポイントを繋いで、パスやオブジェクトを作成できます。また、shiftキーを押しながら、水平、垂直にパスを描くこともできます。
アンカーポイントを繋いで、パスやオブジェクトを作成できます。また、shiftキーを押しながら、水平、垂直にパスを描くこともできます。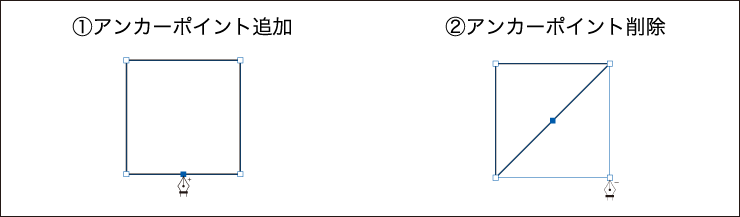 ①オブジェクトを選択した状態で、アンカーポイントを追加したい箇所をクリックすると追加されます。
①オブジェクトを選択した状態で、アンカーポイントを追加したい箇所をクリックすると追加されます。
②オブジェクトを選択した状態で、消したいアンカーポイントをクリックして、削除することもできます。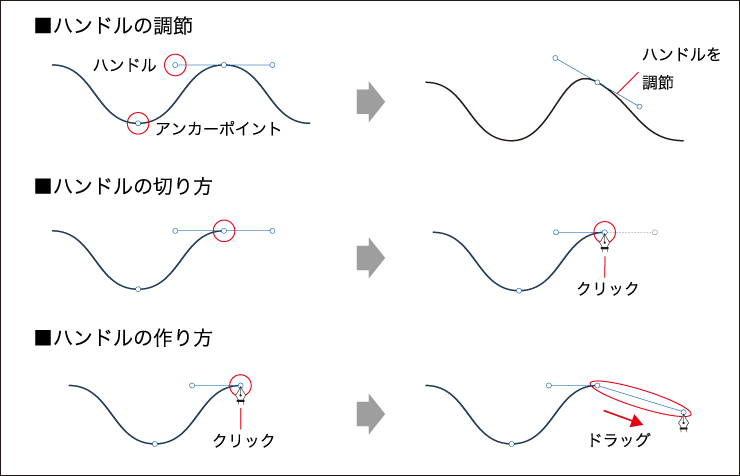 作成したパスのアンカーポイントをクリックするとハンドルを切ることができます。またハンドルを切ったアンカーポイントをクリック&ドラッグでハンドルを作成する事もできます。
作成したパスのアンカーポイントをクリックするとハンドルを切ることができます。またハンドルを切ったアンカーポイントをクリック&ドラッグでハンドルを作成する事もできます。