ジャンル:DTPソフトの使い方Illustrator
関連キーワード:
Illustrator
1 ツール名称と役割(AI)
最終更新日:
④文字ツール[T]
文字を入力するツールです。
・ 文字ツール
同じ文中でフォントを変えることもできます。

②変えたい部分を選択します。
③任意の部分を選択すればその部分だけフォントが変わります。
・ テキストボックス処理
テキストボックス内では自動で文字が改行されます。

②カットした文章をテキストボックス内にペーストすれば、テキストボックス内に収まるように自動で改行されます。
・ パス上文字ツール
ペンツール等で作成したパスに沿って文字の入力ができます。

②文字を入力・編集できます。

④真ん中のブラケットを反対側にドラッグすると文字も反対になります。
テキストボックスやパス上文字ツール等はエリア内に文字が収まりきらないと マークが表示されます。
⑤長方形[M]/楕円形[L]/多角形/スターツール
長方・楕円形はドラッグで描画できます。多角形は辺の数を設定、スターツールは第1半径と第2半径はトゲの深さ、点の数でトゲの数を設定して描画できます。
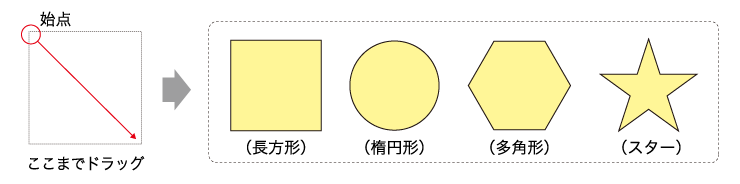
shiftキーを押しながらドラッグすると縦横比が同じオブジェクトが描画できます。(多角形ツール・スターツールを選択した状態でクリックでオプションが開きます。またはドラッグしながら▼▲で辺の数を変更することができます)
⑥回転ツール[R]
指定したオブジェクトの基準点を中心にオブジェクトが回転します。
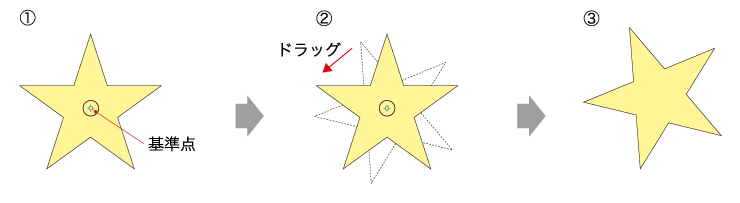
②ドラッグすると、基準点を中心に回転します。
③角度が決定したら離します。
回転ツール選択時にreturnキーを押すと、数値入力ができます。
アンカーポイントを選択することで、基準点を変更することもできます。
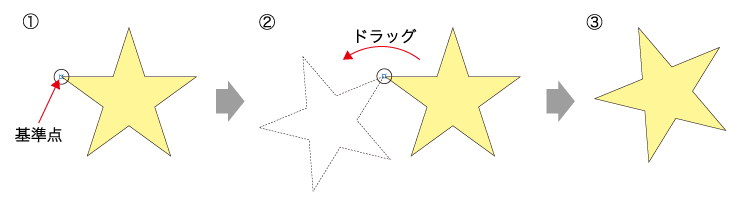
②基準点以外をクリックし、ドラッグすると回転します。
③角度が決定したら離します。
optionキーを押しながら基準点をクリックすることで、数値入力での回転ができます。
⑦リフレクトツール[O]
指定したオブジェクトの基準点を中心にオブジェクトが反転します。
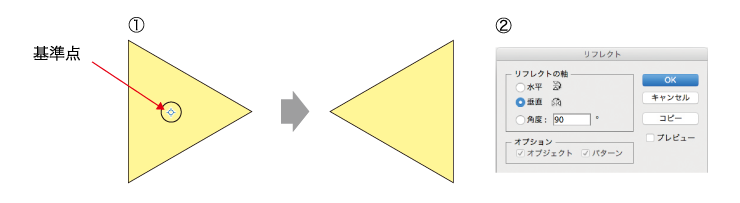
optionキーを押しながら基準点をクリックすることで、 数値入力での回転ができます。
②ダイアログボックスを表示します。
例:リフレクトの軸を垂直に設定して実行します。
⑧拡大・縮小ツール[S]
指定したオブジェクトの基準点を中心にオブジェクトを拡大縮小します。 ツール選択時にreturnキーを押すと、数値入力ができます。

②基準点以外の場所をクリックし、そのまま拡大・縮小したい方向へshiftキーを押しながらドラッグします。
③目的の大きさになったら離します。
optionキーを押しながら基準点をクリックすることで、数値入力での拡大縮小ができます。
⑨シアーツール
指定したオブジェクトの基準点を中心にオブジェクトを傾けます。ツール選択時にreturnキーを押すと、数値入力ができます。
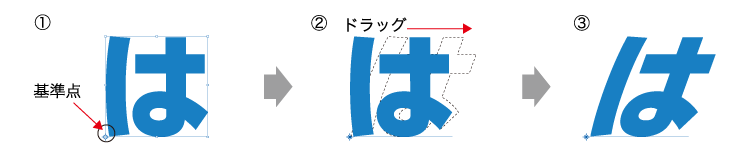
②基準点以外の場所をクリックし、そのまま傾けたい方向へドラッグします。
③目的の傾きになったら離します。
optionキーを押しながら基準点をクリックすることで、数値入力でのシアーができます。
⑩線幅ツール
線を選択した状態で線幅ツールを使いドラッグすると、線の形状を自由に変更することができます。
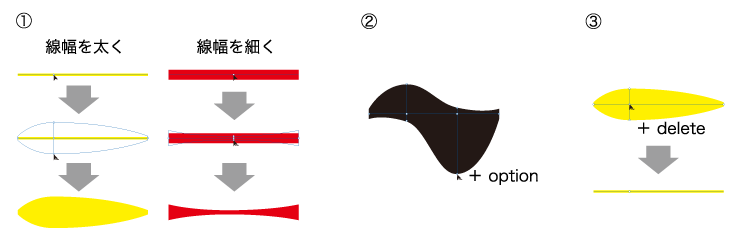
②線の片側だけ調節したい時はoptionキーを押しながら、線幅ポイントをドラッグします。
③線幅ポイントを削除したい場合は、線幅ポイントを選択し、deleteキーを押します。
⑪スポイトツール[I]
オブジェクトの色、書体、文字詰め、サイズまでコピーすることができます。

②スポイトツールでコピー元の情報をコピーします。
③変更対象の文字にコピー元の情報が反映されます。
