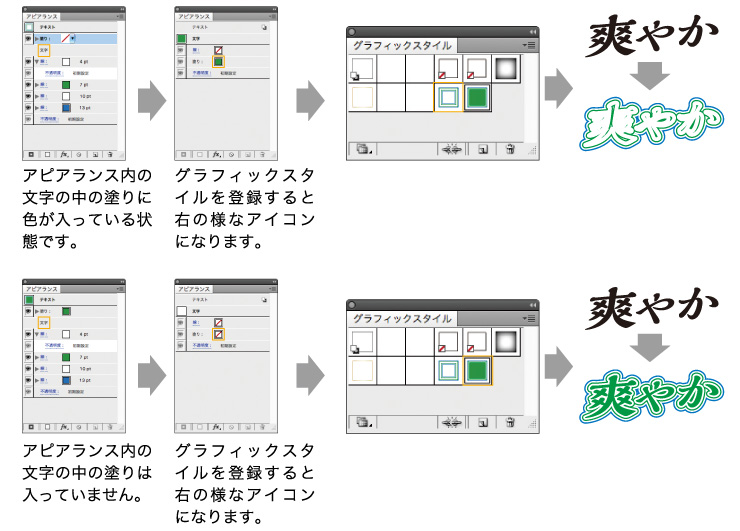ジャンル:DTPソフトの使い方Illustrator
関連キーワード:
Illustrator
3 パネル(AI)
最終更新日:
パスファインダーパネル
複数のオブジェクトを合成させたり、逆に一方のパスからもう一方の形を切り抜いたりする事ができます。
・ 合体
選択したオブジェクトをすべて合体させます。

・ 前面オブジェクトで型抜き
下のオブジェクトが上のオブジェクトの形に切り抜かれます。
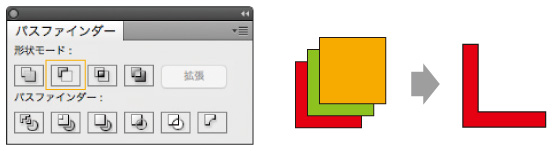
・ 交差
オブジェクトが交差した部分だけが残ります。
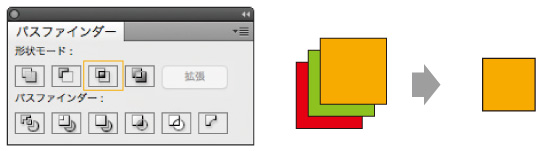
・ 中マド
オブジェクトの交差した部分が切り抜かれます。
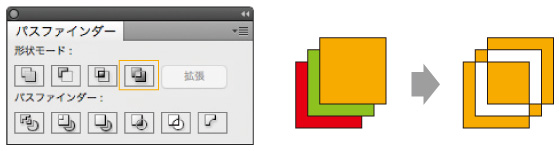
・ 分割
オブジェクトの重なりごとに切り分けられます。
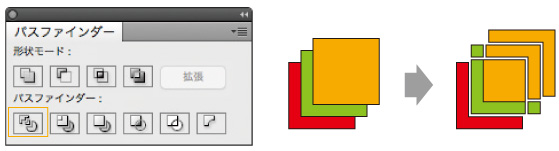
・ 刈り込み
上のオブジェクトに隠れている部分が切り抜かれます。
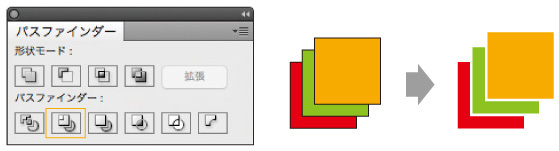
・ 合流
処理はほとんど刈り込みと同じです。 同じ塗りの場合、それらは一つのオブジェクトとして合体します。
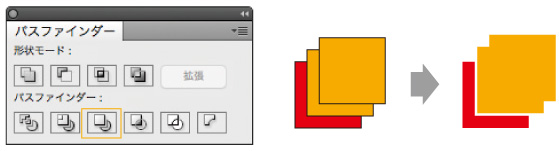
・ 切り抜き
一番上のオブジェクトでそれより下にあるオブジェクトが切り抜かれます。
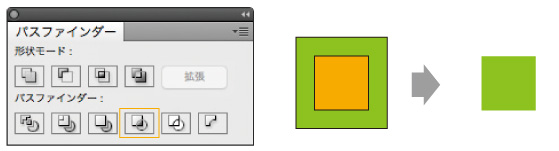
・ アウトライン
オブジェクトの重なりごとに分割され、境界線のパスだけが残ります。
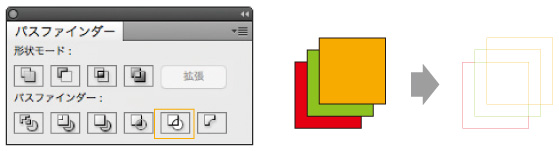
・ 背面オブジェクトで型抜き
前面オブジェクトで型抜きの真逆です。上のオブジェクトが下のオブジェクトの形に切り抜かれます。
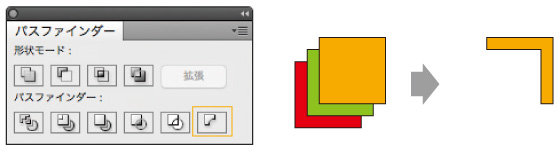
複合シェイプ…option+「形状モード」をクリックすると作成できます。パネルメニューから解除することもできます。
透明パネル
重なったオブジェクトの背面のオブジェクトを透けるように不透明度を設定でき、またオブジェクトとオブジェクトの重なる部分を描画モードで設定できます。
・ 不透明度の設定
「透明」パネルでオブジェクトに対し色の不透明度を設定できます。
前面のオブジェクトに対し不透明度を設定すると、背面オブジェクトが透けて見えるようにできます。
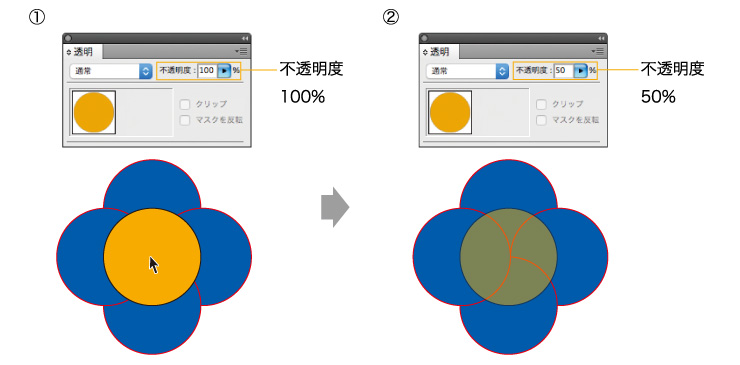
②好みの不透明度(%)を設定すると、オブジェクト(オレンジの円)が透けます。
・ 描画モード
重なり合うオブジェクトには、背面と前面オブジェクトの色をどのように合成するか設定する「描画モード」があり、オブジェクトの不透明度に関係なく設定することができます。
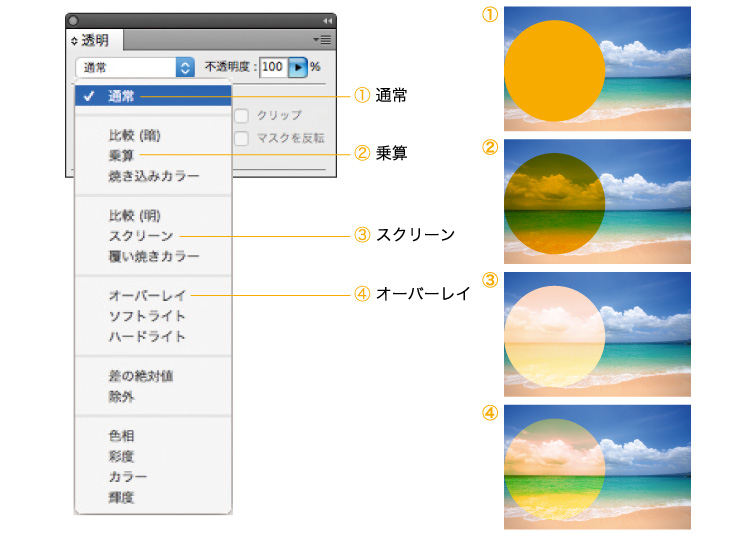
① 通常
前面オブジェクトと背面オブジェクトの色が影響しあわない。
② 乗算
背面オブジェクトの色に対して前面オブジェクトの色が掛け合わされてオブジェクトが暗くなる。
③ スクリーン
背面オブジェクトの反転色と前面オブジェクトの反転色が合わされてオブジェクトが明るくなる。
※乗算の逆。
④ オーバーレイ
背面オブジェクトの色の輝度に応じて、乗算またはスクリーンの効果が適用される。
アピアランスパネル
塗りと線を複数設定でき、個別で効果を追加できます。
・ 新規塗り/新規線
パネルメニューの「新規塗りを追加」「新規線を追加」またはパネル内の下の欄にある塗りと線のマークをクリックで追加できます。

・ 重なり順
アピアランスのパネル上でのレイヤーの重なり順の対象が上にあるほど勝ちになり、下にあるほど負けになります。
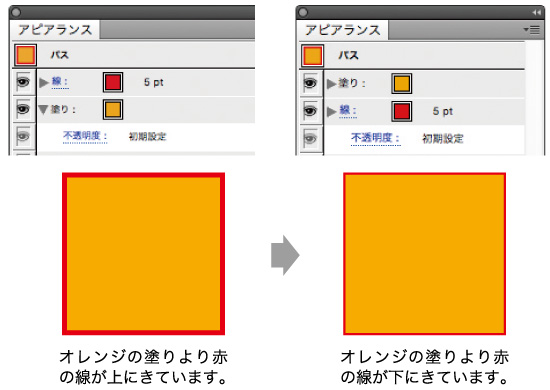
・ ぼかし
オブジェクトの境界線から内側に、指定した数値分だけをぼかせます。
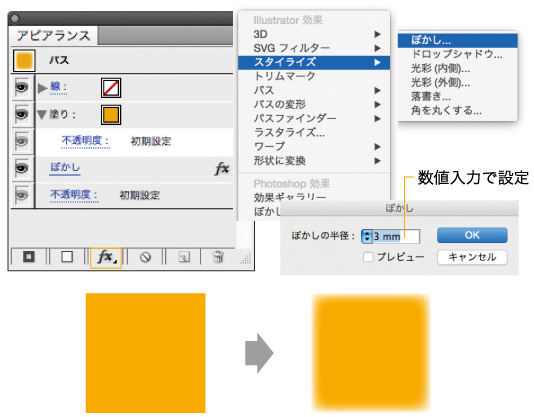
・ ドロップシャドウ
オブジェクトに対して影をつけられます。
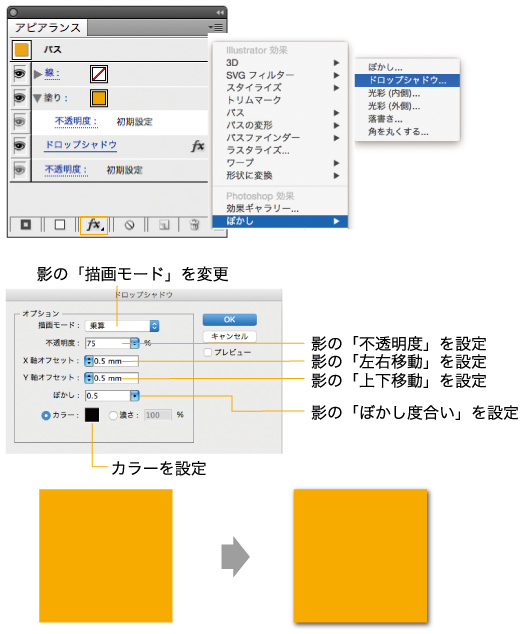
・ 光彩
【内側】はオブジェクトの内側に光彩の効果ができます。
【外側】はオブジェクトの外側に光彩の効果ができます。
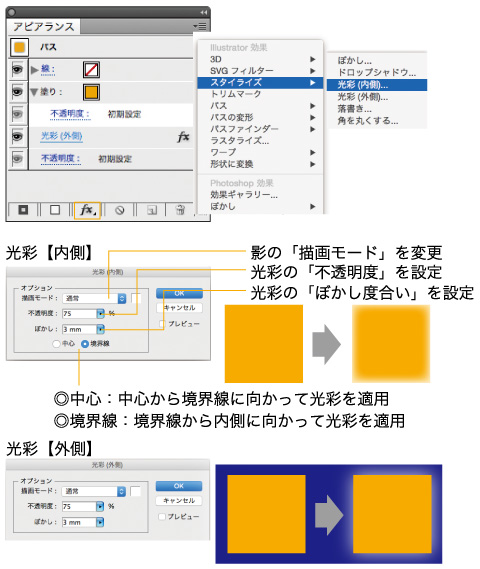
・ 角丸
オブジェクトの角を丸くします。
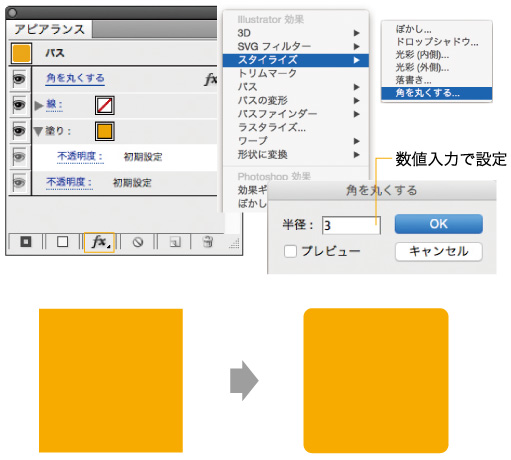
・ パスのアウトライン
フチがある文字とフチがない文字に同じ幅の新しいフチをつけることが出来る。文字にパスのアウトラインをかけると1文字づつグラデーションをかけることができます。
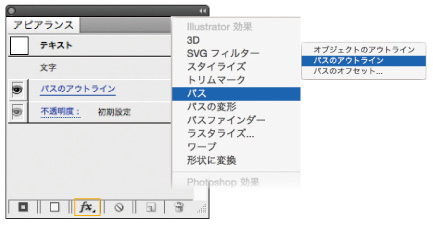
同じ幅のフチをつける。
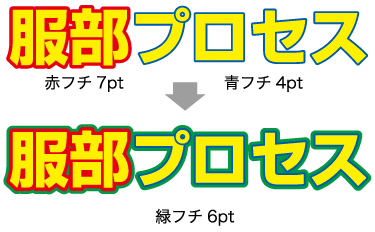
1文字づつにグラデーションをつける。

・ パスのオフセット
線や塗りをパスから広げたり狭めたりでき、それぞれに効果がつけられます。
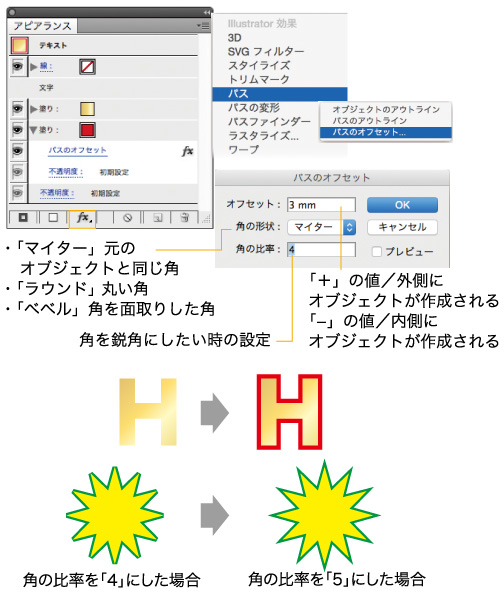
文字のフチにグラデーションをいれたい時にも使えます。
・ ジグザグ
パスやオブジェクトをジグザグに変形できる「大きさ」で波の大きさ、「折返し」で波の折返しの数を調整できる「滑らか」と「直線的に」の項目で波の形状を変更できます。
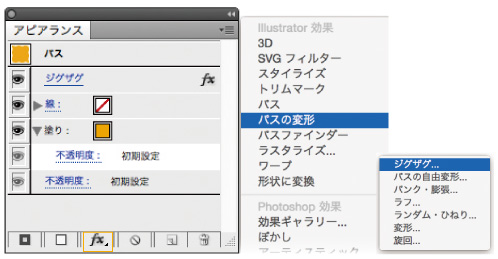
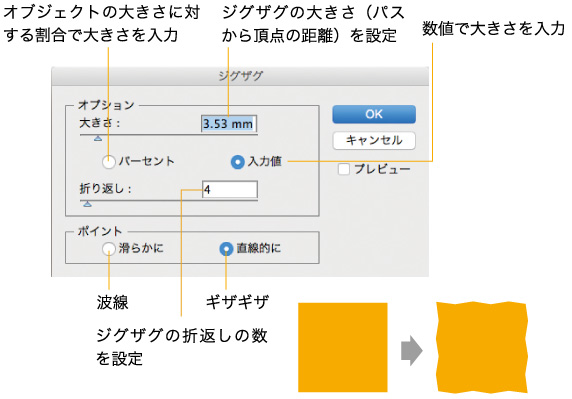
・ パスの自由変形
選択した文字やオブジェクトを変形させる機能です。変形させた文字やオブジェクトは「リセット」をクリックすれば元の形に戻す事も可能です。
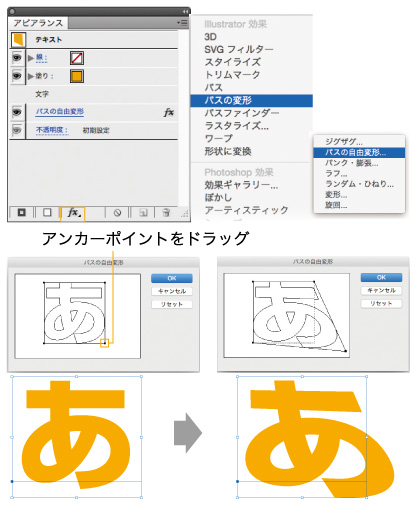
・ 変形
オブジェクトを、「拡大・縮小」、「移動」、「回転」、を一度に適用して変形できます。
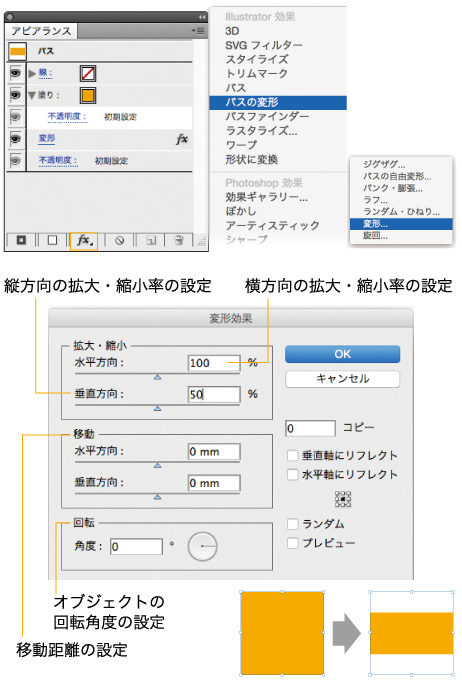
・ ワープ
選択したオブジェクト全体の形状を、円弧状や旗状に変形できます。
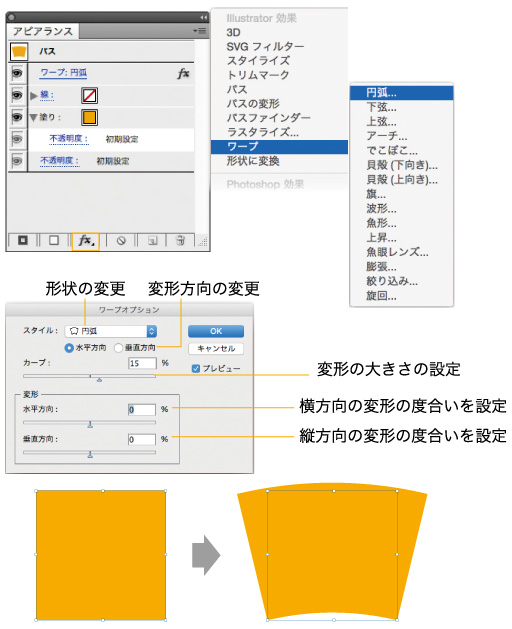
・ ぼかし(ガウス)
オブジェクト全体を均等にぼかします。
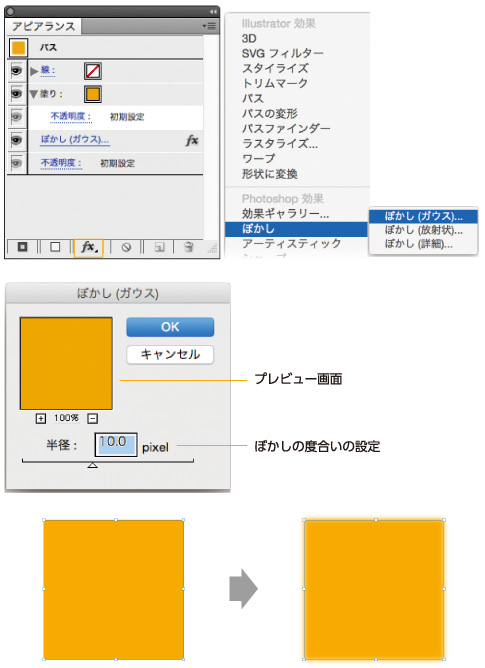
アピアランスパネルの効果の表示を隠すことでオブジェクトが元の形に戻り、
編集がしやすくなります。
・ テクスチャ
オブジェクトにさまざまな質感の効果を追加します。
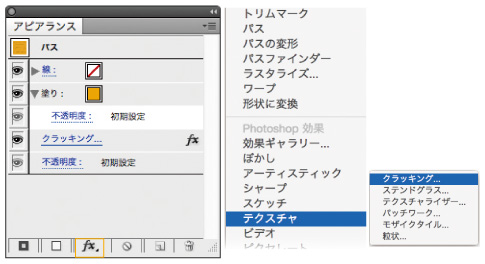
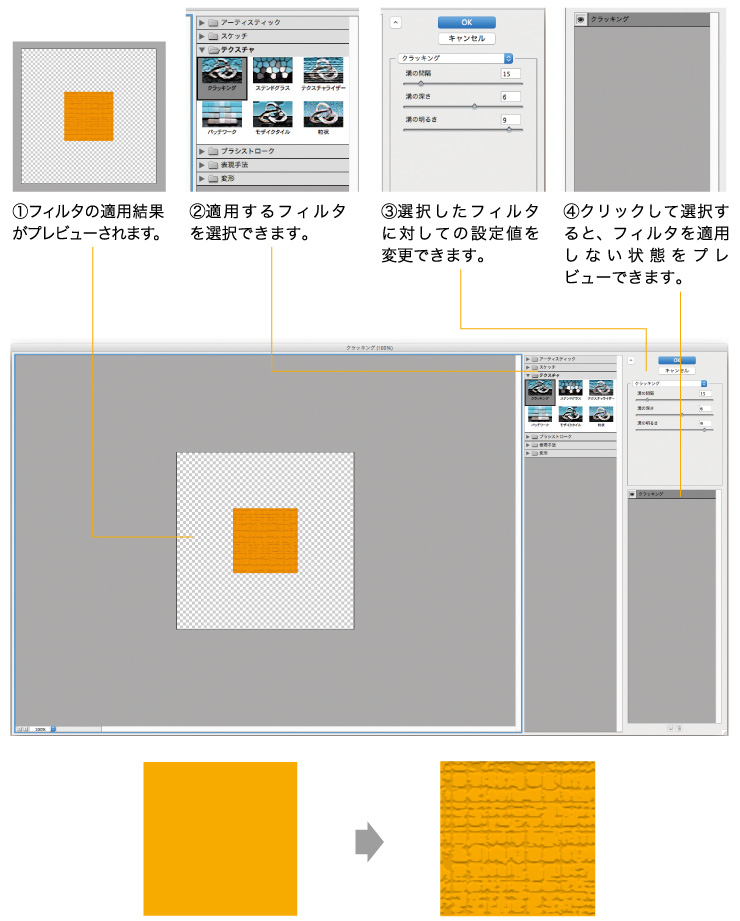
グラフィックスタイルパネル
設定した組み合わせをグラフィックスタイルとして登録でき、オブジェクトに対して適用できます。
・ グラフィックスタイルの増やし方、活用
アピアランス属性のセットを作成して、名前を付けて保存し、適用することができます。
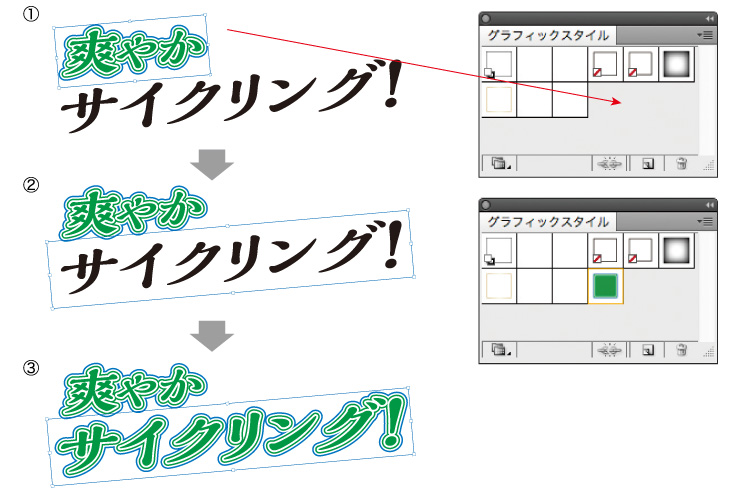
②登録したスタイルを適用したいオブジェクトを選択し適用します。
③登録したスタイルが適用されます。
アピアランス内で文字に色が入っている場合、グラフィックスタイルに登録をしても文字内に設定されている色は反映されません。反映されるスタイルはアピアランス内で作成した新規の塗りや線、効果になります。