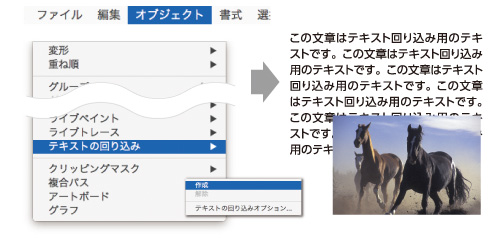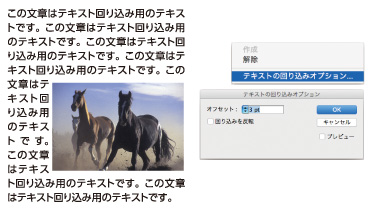ジャンル:DTPソフトの使い方Illustrator
関連キーワード:
Illustrator
4 メニューバー(AI)
最終更新日:
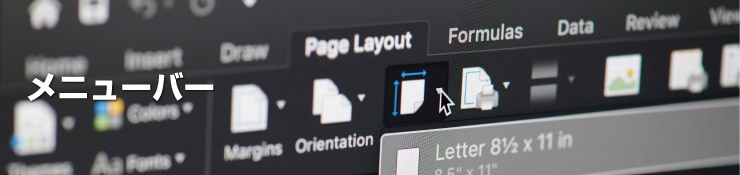
ファイル
新規作成やドキュメント設定、保存ができます。
・新規
新しいドキュメントの作成。
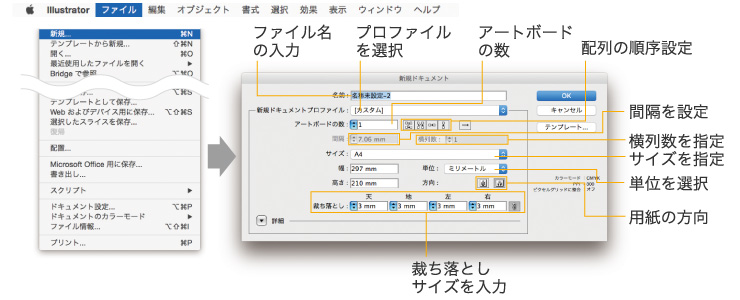
色面やイラスト、画像などがアートボードの幅までで配置すると、印刷時にアートボードのサイズで断裁する際に、印刷が少しずれただけで紙色が出てしまいます。これを防ぐために、アートボードから外に3mmはみ出して配置することを裁ち落としと呼びます。
・配置
ファイルに画像を配置します。
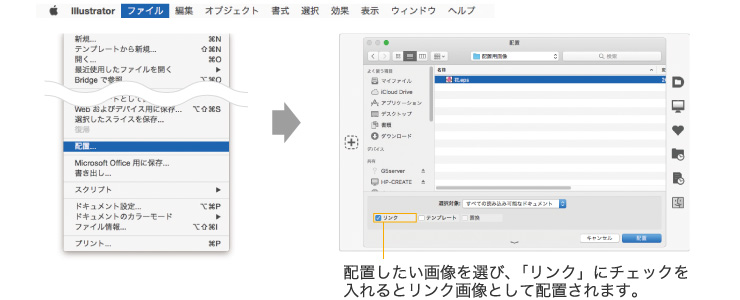
リンク画像の特徴
・aiファイル内に画像の情報を持たせずに『プレビュー』で表示させている画像で、 リンクで配置された画像の「本体画像」は「リンク元」の方にあるので、aiファ イルのデータが軽くなります。
・画像の再編集ができるので、画像を変更した時に、その変更がリンク更新だけで 編集内容が反映されます。
・リンクしたファイルの名前を変更したり、aiファイルとのフォルダの位置関係を 変更、依頼主等にaiファイルのみを渡してしまった時にリンク切れが発生して しまうので注意が必要です。
埋め込み画像の特徴
・ファイルが重くなります。
・配置した元画像を編集しても反映されません。
・リンク切れなどの問題がおきません。
・ドキュメント設定
アートボードの編集ができます。
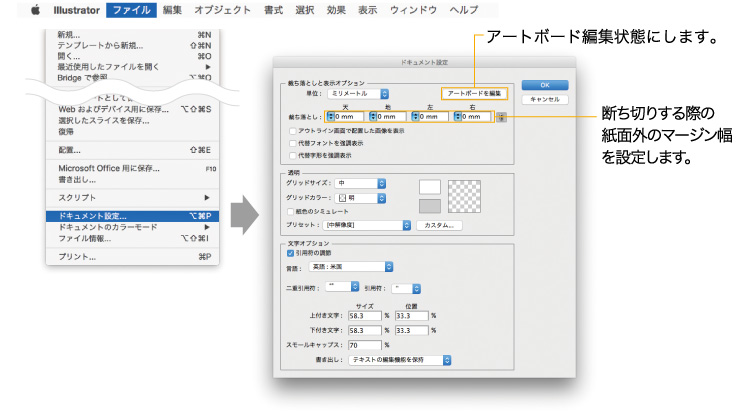
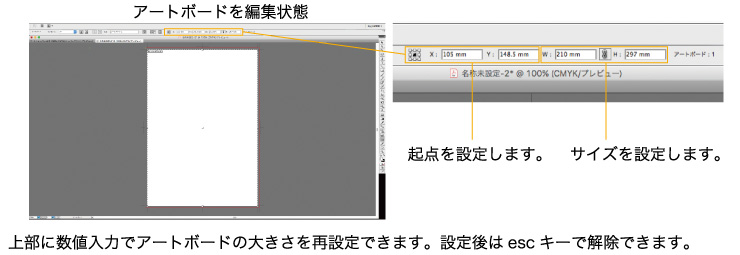
・ドキュメントのカラーモード(CMYKカラー、RGBカラー)
印刷の場合は「CMYKカラー」、Webの場合は「RGBカラー」。

CMYKのドキュメントをRGBに変換し、再度CMYKに変換しても色の表現は元に戻りません。カラーモードを変換する際は、あらかじめ保存しておきましょう。
編集
コピー、ペースト、画像のサイズや色を変えたり操作を戻したりすることができます。
・カラーを編集(オブジェクトを再配色)
選択したオブジェクトで使われている色を一度に拾い出し、色を変更することができます。
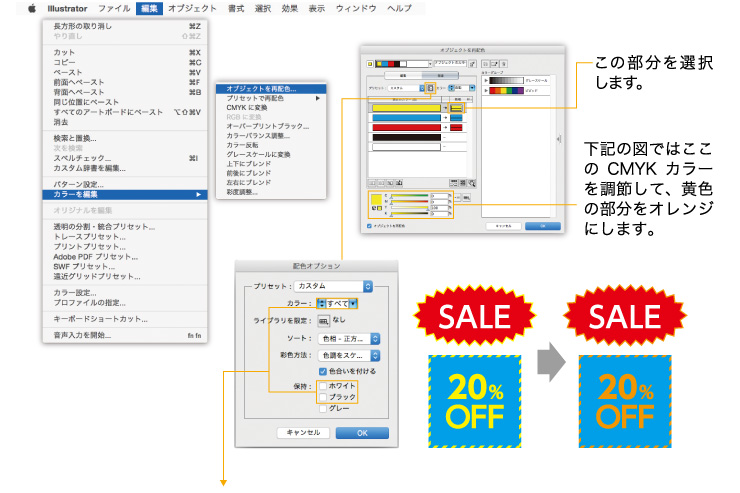
「黒」と「白」はデフォルトで色変更ができません。プリセット:カスタムの右隣にある「配色オプション」をクリックし、「カラー」を“すべて”に変更し、「保持」の「ホワイト」と「ブラック」のチェックを外すと、「黒」と「白」の色変更が可能になります。「カラー」が「自動」になっていると変更後の色数はチェックを外す前と同じになるので、何色かまとめられてしまいます。なので「カラー」は「すべて」に設定しておきましょう。
・カラーを編集(グレースケールに変換)
一括操作でグレースケールに変換し、モノクロデータにすることができます。
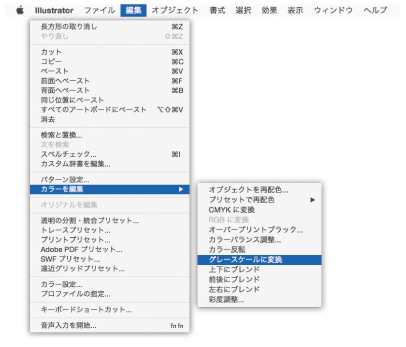
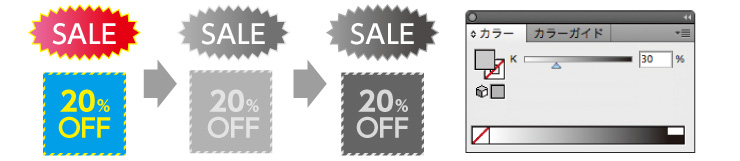
グレースケールに変換後、カラーパネルで濃淡の調節が必要な場合があります。
オブジェクト
オブジェクトの重ね順を変えたり、オブジェクトをグループ化して同時に動かすことができます。また、オブジェクトにロックをかけて指定したものだけを動かせなくしたりできます。
・アピアランスを分割
効果のついたオブジェクト(見せかけ)を通常のオブジェクトに変換します。
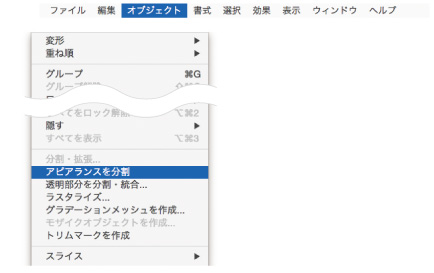
円にパスの変形→ジグザク効果のバクダン

②円にパスの変形→ジグザク効果でバクダンを作成します。
③円のパスにジグザクの効果がかかっている状態(見せかけ)なので、
円のパスを横にのばすと、バクダンの 形が不自然になります。
効果のバクダンに「アピアランスを分割」をかけたもの

②円にパスの変形→ジグザク効果でバクダンを作成します。
③「アピアランスを分割」をすると、バクダンの形のオブジェクトとして作成されます。
④バクダンのジグザグの形が綺麗にのびて、形が不自然ではなくなります。
・ アピアランスを分割するときは、見た目の調節が終わってから分割をしましょう。
・ ドロップシャドウなどが使われている場合は、ドロップシャドウの部分だけが画像化され、 埋め込み処理されます。
・パスのアウトライン
オブジェクトのパスをアウトライン化した状態にします。
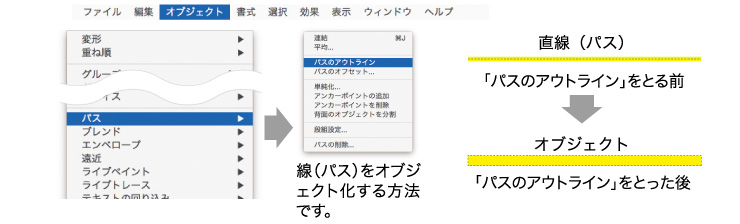
・パスのオフセット
選択したパスを基準に、設定した値の位置(距離)に新しくパスを作る機能です。
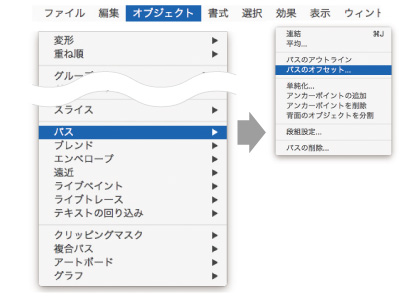
線や塗りをパスから広げたり狭めたりできます。オフセット値がプラスで外、マイナスで内になり、それぞれに
効果がつけられます。
オブジェクトのオフセット
-5mmのオフセット
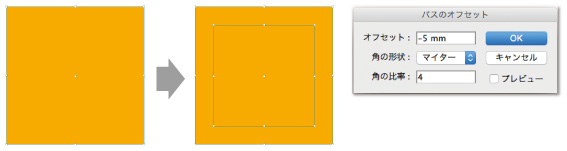
アピアランスのオフセット
-5mmのオフセット
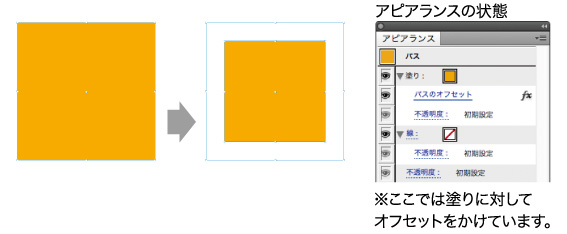
・パスの単純化
パスの多いオブジェクトのアンカーポイントを減すことができます。
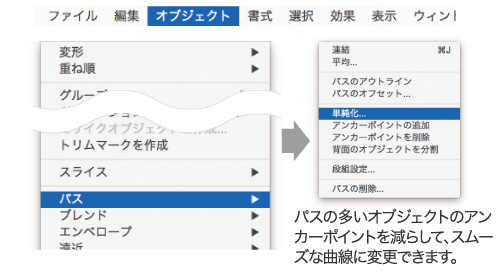
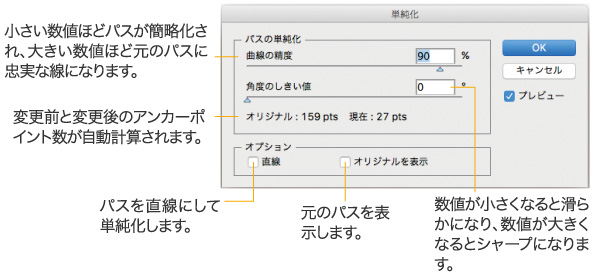
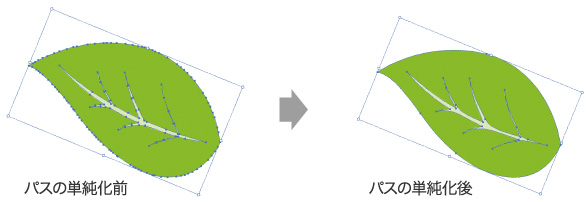
パスが多いとファイルサイズが肥大化しやすいので、パスを減らし、ファイルサイズを軽くすることができます。
・段組設定
ガイドやオブジェクトを行(横)、列(縦)に分割できます。
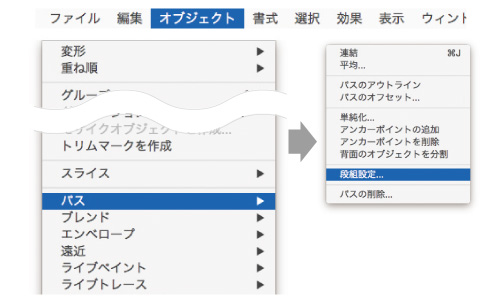
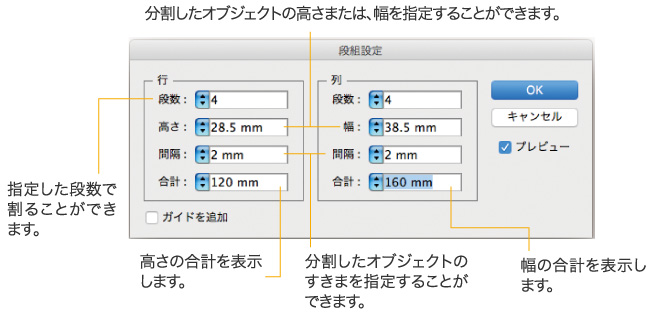
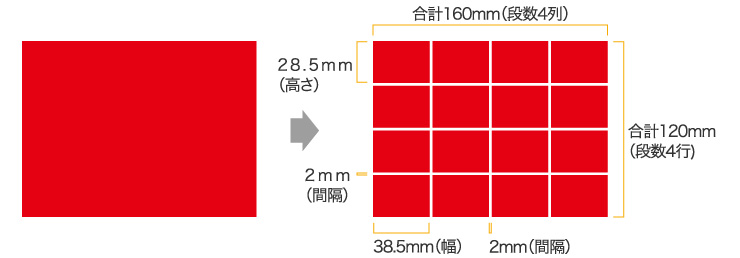
(高さ×段数)+(間隔×間隔の行数)=行の合計
(幅×段数)+(間隔×間隔の列数)=列の合計
設定の入力は、デフォルトで「間隔」が4.23mmに設定されており、「段数」からしか入力できません。オブジェクトの面積によってはデフォルトの数値が邪魔になって任意の段数で割れない場合があります。その時は、まずデフォルトの間隔の数値で割れる段数を設定すれば「間隔」の編集が可能になるので、任意の「段数」に対して合計値を超えない「高さ」と「間隔」を入力すれば割れるようになれます。
・テキストの回り込み