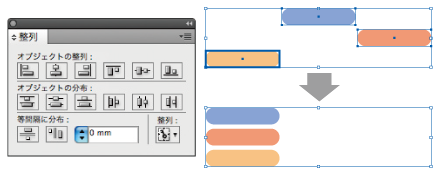ジャンル:DTPソフトの使い方Illustrator
関連キーワード:
Illustrator
3 パネル(AI)
最終更新日:
文字パネル
使用する文字を細かく設定をすることができます。
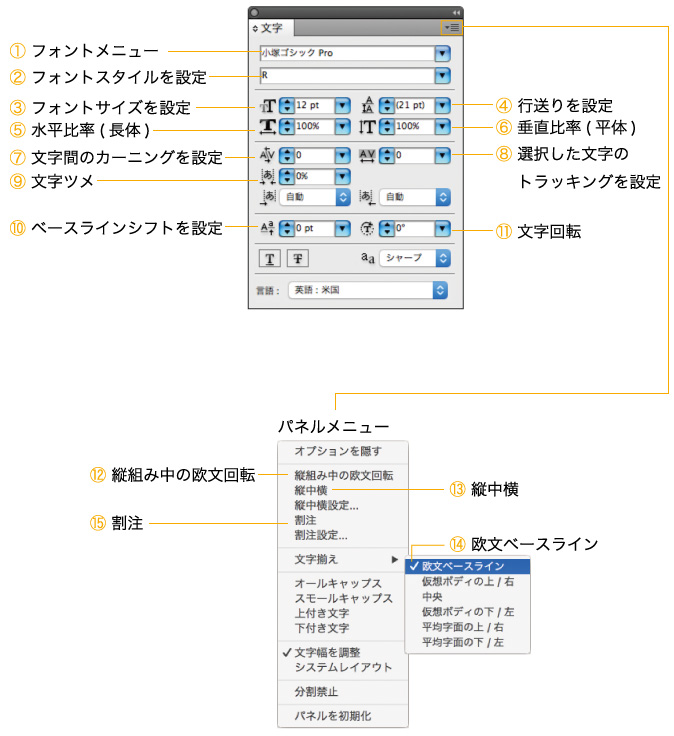
① フォントメニュー
ゴシック体や明朝体など、さまざまなフォントに変更できます。
② フォントスタイルを設定
フォントによってそれぞれ文字の太さの段階を選べます。
③ フォントサイズを設定
文字の大小の変更ができます。⌘+shift+で初期設定値、⌘+option+shift+初期設定値の5倍。 ※初期設定値は変更可能です。
④ 行送りを設定
行送りの調整ができます。調整したい行を選択した状態でoption+▲or▼で初期設定値、⌘+option+▲or▼で初期設定値の5倍。 ※初期設定値は変更可能です。
⑤ 水平比率(長体)
文字の水平比率の変更ができます。

⑥ 垂直比率(平体)
文字の垂直比率の変更ができます。
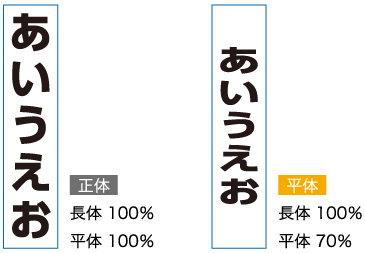
⌘+shift+Xで長体や平体のかかった文字を正体に戻せます。
⑦ 文字間のカーニングを設定
選択したテキストの部分的な文字間の調整ができます。
option+◀or▶で初期設定値、⌘+option+◀or▶で初期設定値の5倍。 ※初期設定値は変更可能です。

自動
プロポーショナル(仮想ボディの幅を調整するための情報)ペアカーニング
(特定の文字の組み合わせに対する間隔を定義した情報)を基に調整。
オプティカル
ソフトウェアが文字の形状を解析して算出した情報を基に調整。
和文等幅
和文フォントではベタ組みで詰めて、欧文フォントではペアカーニング
(特定の文字の組み合わせに対する間隔を定義した情報)を基に調整。
⑧ 選択した文字のトラッキングを設定
文字送りの調整ができます。option+◀or▶で初期設定値、⌘+option+◀or▶で初期設定値の5倍。
※初期設定値は変更可能です。
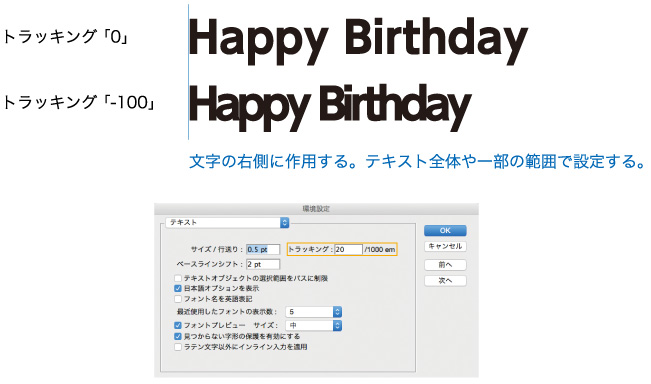
⑨ 文字ツメ
文字の前後の間隔を均等に詰めます。

字間:2つの文字の外枠(仮想ボディ)の間隔。
字送り:字の中心から、次の字の中心までの間隔。

行間:2つの行の間隔。
行送り:字の中心から、次の字の中心までの間隔。

⑩ ベースラインシフトを設定
選択した文字の上下を調整できます。option+shift+▲or▼で初期設定値、option+shift+⌘+▲or▼で初期設定値の5倍。 ※初期設定値は変更可能です。
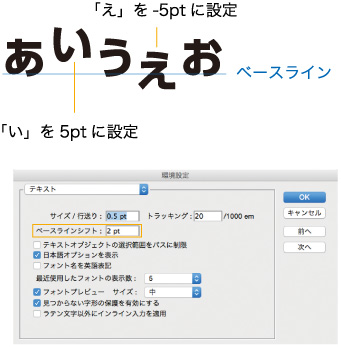
⑪ 文字回転
選択した文字を回転できます。

⑫ 縦組み中の欧文回転
オプションメニュー/欧文や数字を一文字ずつ90°回転させる機能です。
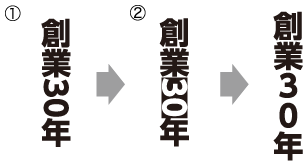
②30を選択し縦組み中の欧文回転を設定します。
⑬ 縦中横(たてちゅうよこ)
オプションメニュー/縦組みの文の中に横組みの文を組み込めます。
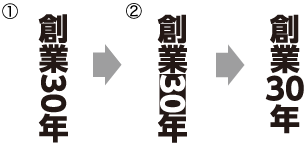
②30を選択し縦中横を設定します。
⑭ 欧文ベースライン
オプションメニュー/大きい文字のベースラインに小さい文字が揃います。

文字揃えの「中央」と「欧文ベースライン」を使い分けると見栄えが良くなります。
⑮ 割注(わりちゅう)
オプションメニュー/テキストの一部分を二行にします。
任意の文字を選択し割注を設定します。

「組み文字」としても使えます。
※「組み文字」とは、定型的な文字列を小さくまとめて表示させることです。

線パネル
線幅や角の形状などの線に関する様々な設定が行えます。
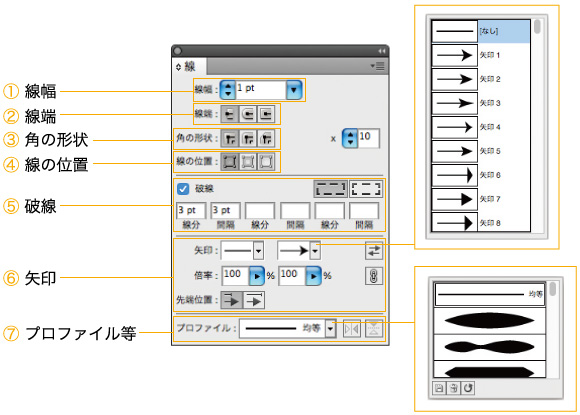
① 線幅
線の太さを変えることができます。
② 線端
「バット先端」両端が角ばっています。
「丸型先端」両端に丸みをおびています。
「突出先端」両端が角ばっていてアンカーポイントから飛び出しています。
③ 角の形状
「マイター結合」角が尖った形になります。
「ラウンド結合」角が丸い形になります。
「ベベル結合」角が平らな形になります。
④ 線の位置
パスを中心に線を揃える・パスの内側に線を揃える・パスの外側に線を揃えます。
⑤ 破線
破線、点線を作れます。「線分」と「間隔」で幅を変更できます。
⑥ 矢印
線の両端に矢印を作れる/矢印の始点と終点を入れ替えできます。倍率で先端の大きさを調整できる/「先端位置」で矢印の終点の位置を変更できます。
⑦ プロファイル等
線の形状を変更できる/形状を反転できます。
段落パネル
テキストボックス内の文字の詰めや組をきれいに行えます。
・ 左揃え
全体的に「左揃え」にします。

・ 中央揃え
全体的に「中央揃え」にします。

・ 右揃え
全体的に「右揃え」にします。
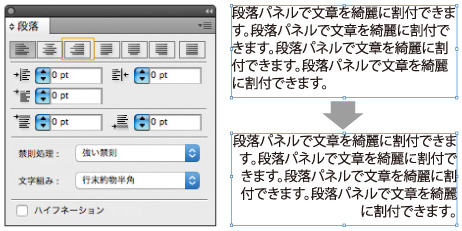
・ 均等配置(最終行左揃え)
両端を揃え、最終行のみ左揃えにします。

・ 均等配置(最終行中央揃え)
両端を揃え、最終行のみ中央揃えにします。
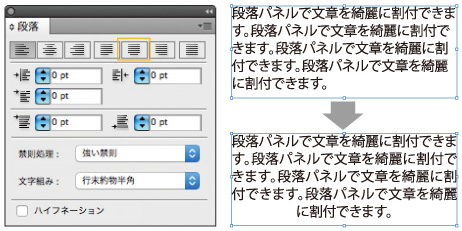
・ 均等配置(最終行右揃え)
両端を揃え、最終行のみ右揃えにします。
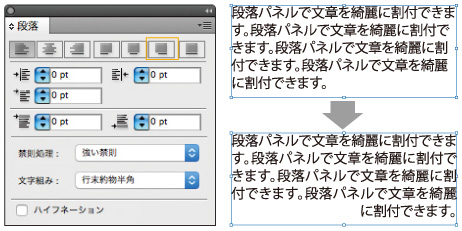
・ 両端揃え
全体的に「両端揃え」にします。
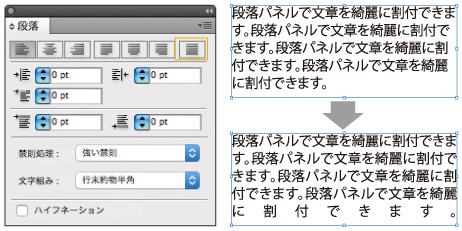
・ 禁則処理
行頭や行末に来てはいけない文字や記号を設定します。テキストボックス内の文字に対して使用します。
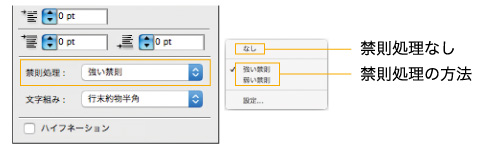
強い禁則で設定されているもの
行頭禁則(行頭にきてはいけない文字・約物)・・・拗音(ようおん)、促音(そくおん)、句読点類、括弧類(閉じ)、その他の記号類
行末禁則(行末にきてはいけない文字・約物)・・・括弧類(起こし)
弱い禁則で設定されているもの
強い禁則で設定されている、行頭禁則、行末禁則の拗促音や一部の句読点類、括弧類、役物の一部以外

・拗音(ようおん)とは、小さな「ぁ」「ぃ」「ぅ」「ぇ」「ぉ」「っ」「ゃ」「ゅ」「ょ」「ァ」「ィ」 「ゥ」「ェ」「ォ」「ャ」「ュ」「ョ」などです。
・促音(そくおん)とは、小さな「ッ」や「っ」です。
・禁則処理の設定はデフォルトの設定です。設定を変える場合は、新規 での作成 になります。(デフォルト設定を変えることはできません。)
・ 文字組み
日本語や英数字、約物などの隙間を調整します。約物は、ほとんどが仮想ボディ・字面枠の半分(50%)のスペースに収まっています。文字組みでは、その残りの半分(50%)のスペース(アキ量)の設定ができます。

仮想ボディとアキ量のイメージ
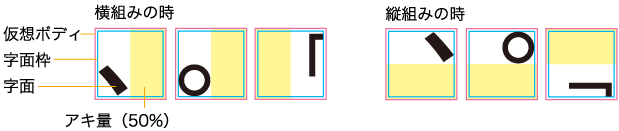
文字組みなし

約物半角

行末約物半角

行末約物全角

約物全角

約物とは「。」「、」「・」「/」など、記号類の総称のことです。
整列パネル
オブジェクト同士を整列させたり、アンカーポイントを整列させる事ができます。
・ 水平方向左に整列
全てのオブジェクトを選択し、整列パネルの「水平方向左に整列」を選択すると、オブジェクトが左へ揃います。
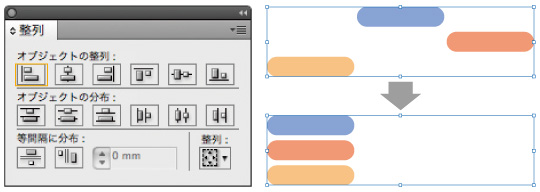
・ 水平方向中央に整列
全てのオブジェクトを選択し、整列パネルの「水平方向中央に整列」を選択すると、オブジェクトが中央へ揃います。
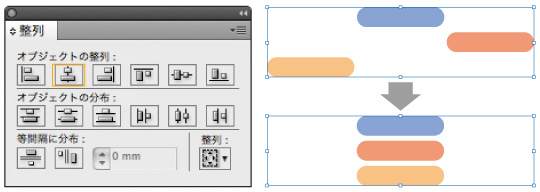
・ 水平方向右に整列
全てのオブジェクトを選択し、整列パネルの「水平方向右に整列」を選択すると、オブジェクトが右へ揃います。
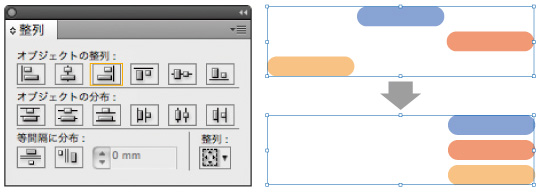
・ 垂直方向上に整列
全てのオブジェクトを選択し、整列パネルの「垂直方向上に整列」を選択すると、オブジェクトが上段へ揃います。
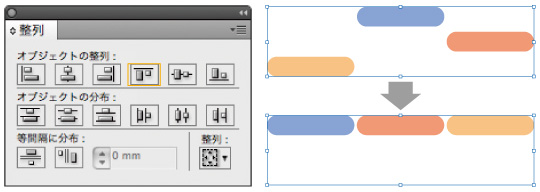
・ 垂直方向中央に整列
全てのオブジェクトを選択し、整列パネルの「垂直方向中央に整列」を選択すると、オブジェクトが中央へ揃います。
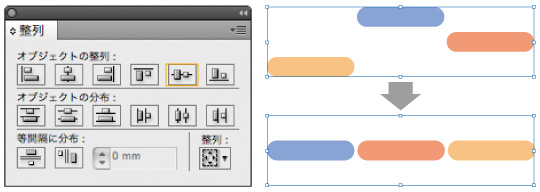
・ 垂直方向下に整列
全てのオブジェクトを選択し、整列パネルの「垂直方向下に整列」を選択すると、オブジェクトが下段へ揃います。
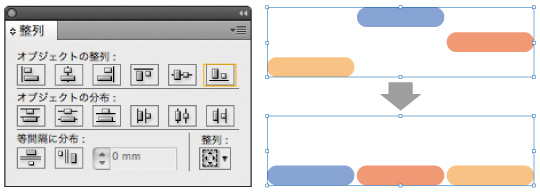
・ 垂直方向等間隔に分布
全てのオブジェクトを選択し、整列パネルの「垂直方向等間隔に分布」を選択すると、オブジェクトの垂直方向が等間隔になります。

・ 水平方向等間隔に分布
全てのオブジェクトを選択し、整列パネルの「水平方向等間隔に分布」を選択すると、オブジェクトの水平方向が等間隔になります。
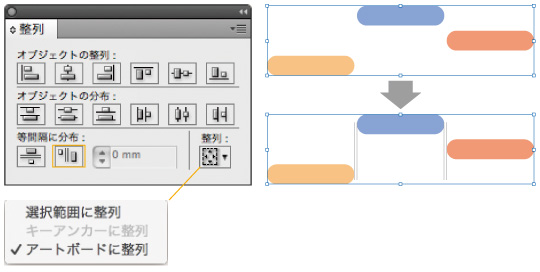
アートボードに整列とは?
アートボードを基準としてオブジェクトを整列します。※「アートボードに整列」が完了したら、必ず「選択範囲に整列」に戻すことを忘れないようにする。
複数のオブジェクトを選択し、整列の基準となるキーオブジェクトを選択します。キーオブジェクトがハイライト表示された状態でオブジェクトの整列を選択すると、キーオブジェクトを基準にしてオブジェクトが揃います。