ジャンル:DTPソフトの使い方InDesign
関連キーワード:
InDesign
1ツール名称と役割(ID)
投稿日:

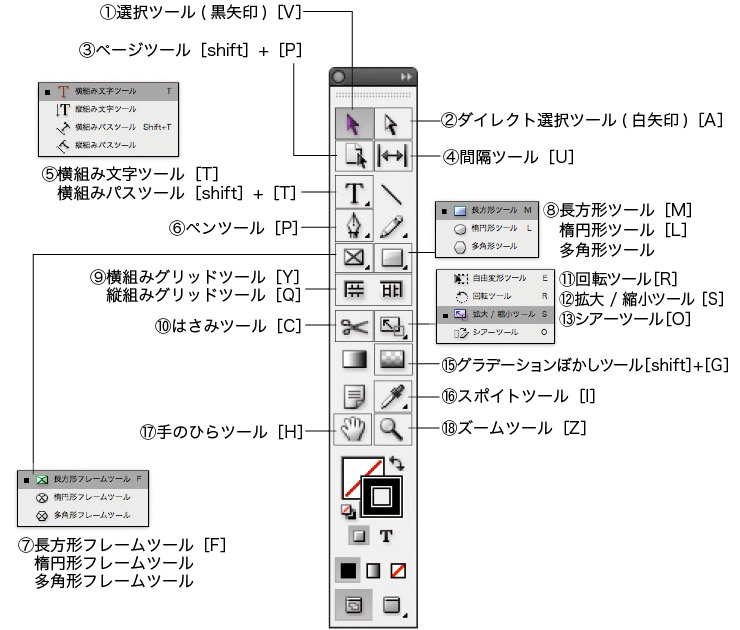
①選択ツール(黒矢印)[V]
クリックや周りをドラッグして、オブジェクトやグループを選択できます。選択後、移動・拡大縮小などができます。shift+オブジェクト選択で複数選択できます。

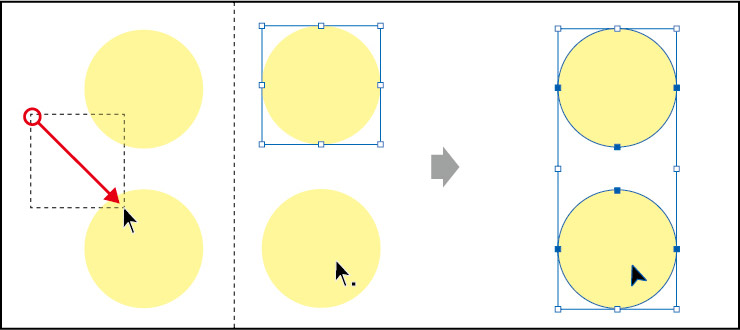

shiftキーを押しながら移動すると水平(垂直)に移動できます。
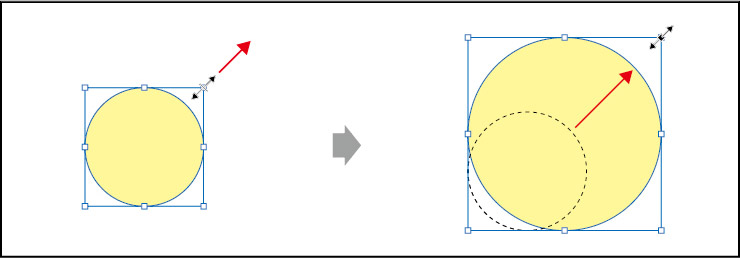
option+shiftキーを押しながらドラッグすることでオブジェクトの位置を変えず、中心点を基準に拡大縮小ができます。
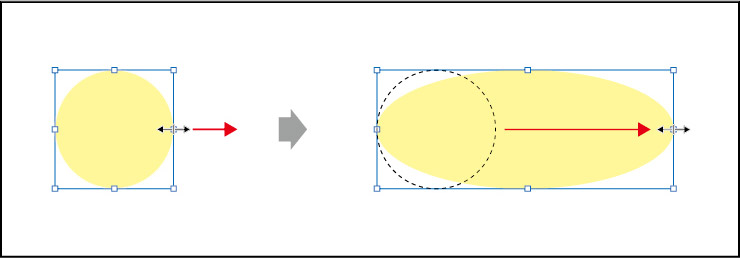
②ダイレクト選択ツール(白矢印)[A]
オブジェクトの個々の点(アンカーポイント)・線(パス)・面(オブジェクト)をクリックして選択したり、グループ内のオブジェクトを個別に選択や編集、移動ができます。
■アンカーポイント(点)の選択
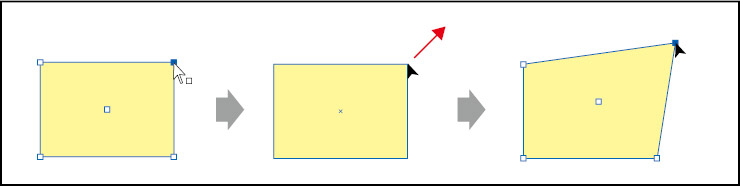
→ 編集したいアンカーポイントだけ移動させることができます。
■パス(線)の選択
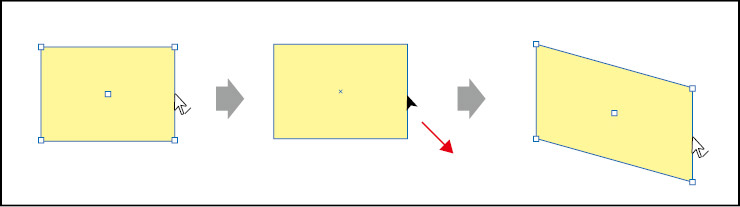
→ 選択したパスだけ移動させることができます。
■オブジェクト(面)の選択
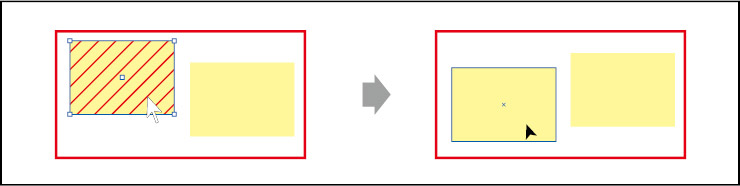
→ グループ化を解除せずに、 個別に移動することができます。
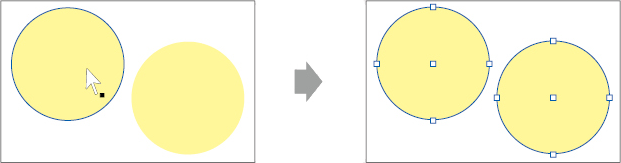
shiftキー+オブジェクト選択で、複数のオブジェクトを選択できます。
③ページツール[shift]+[P]
1つのドキュメント内で異なるページサイズを設定できます。背表紙や折込ページなどの制作物を、1つのドキュメントで作成・変更できます。
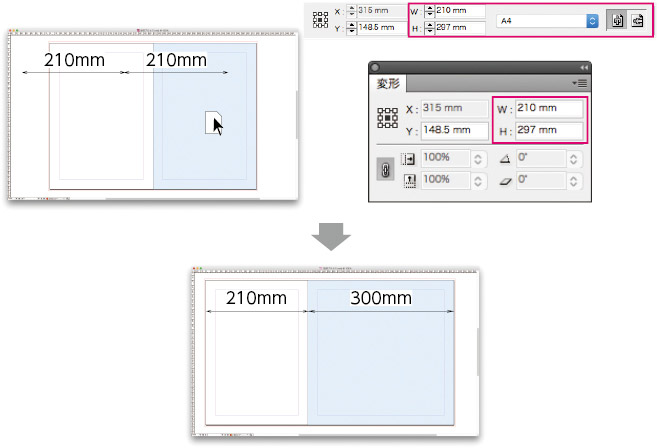
→ 選択したページが変更されます。
④間隔ツール[U]
オブジェクトの間で長押しすると、その間隔の値が分かります。また、間隔を移動することもできます。

②同じ間隔で並ぶオブジェクトが複数並んである場合、間隔を維持したまますべてのオブジェクトサイズの調整ができます。shiftを押してドラッグすると、個別に調整ができます。
③同じ間隔で並ぶオブジェクトが複数並んである場合、⌘を押しながらドラッグすると、すべての間隔の調整ができます。⌘+shiftキーを押しながらドラッグすると、個別に調整ができます。
⑤横組み文字ツール[T]/横組みパスツール[shift]+[T]
文字を入力するツールです。InDesignではパスツール以外はフレームを作らなければ文字を入力することはできないので、長方形ツールや文字ツールでフレームを作成して文字の入力を行います。
・横組み文字ツール
テキストフレームを作成したり、テキストを選択したりすることができます。
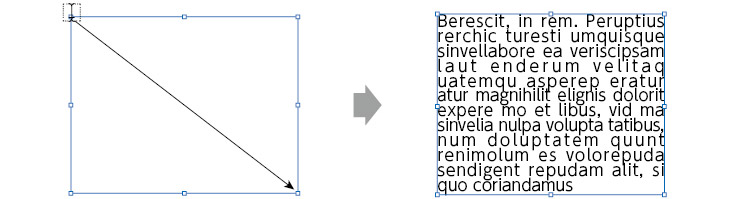
②テキストフレーム内に収まるように自動で改行されます。
・横組みパスツール
ペンツール等で作成したパスに沿って文字の入力ができます。

②文字を入力・編集できます。

④真ん中のブラケットを反対側にドラッグすると文字も反対になります。
⑥ペンツール[P]
直線および曲線のパスを作成することができます。
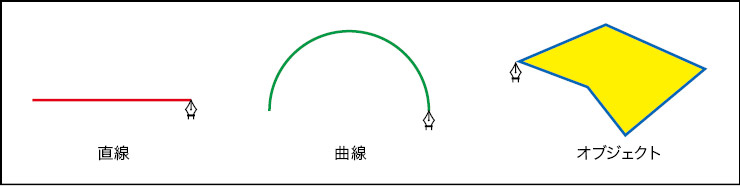
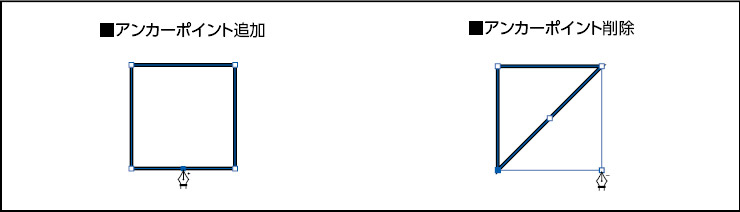
オブジェクトを選択した状態で、消したいアンカーポイントをクリックすると、削除することもできます。
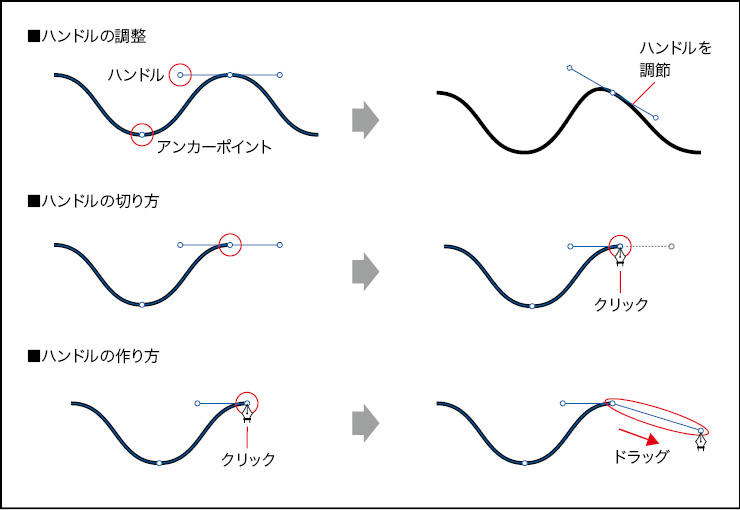
⑦長方形フレームツール[F]/
楕円形フレームツール/多角形フレームツール
グラフィックの属性を持つグラフィックフレームが作成できます。属性を変えてテキストフレームまたはオブジェクトにすることもできます。
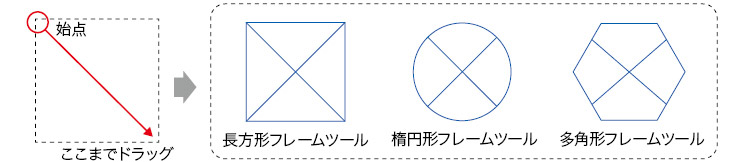
②Shiftを押しながらドラッグすると縦横比が同じオブジェクトが作成できます。
ドラッグしながら▼▲◀▶でオブジェクトの数を増やすことができ、⌘キーを押したまま▼▲◀▶で間隔の調整ができます。
